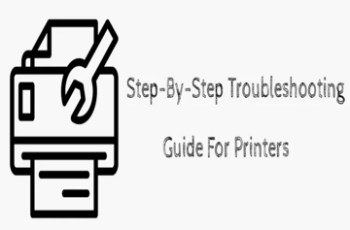Samsung SCX3201G Easy Installation and Configuration | The Samsung SCX3201G is a versatile multifunction printer that combines printing, scanning, and copying functionalities in a single device. Setting up the Samsung SCX3201G can be a straightforward process if you follow the right steps. In this guide, we will provide you with a comprehensive overview of how to set up your Samsung SCX3201G efficiently and effortlessly.
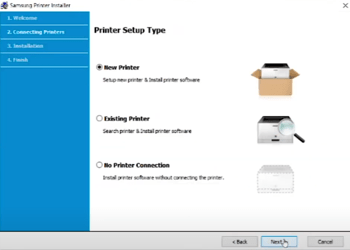
Section 1: Samsung SCX3201G Unboxing and Initial Setup
Upon receiving your Samsung SCX3201G, carefully unpack the printer and its accessories from the box. Ensure that all components are included, such as the printer unit, power cord, USB cable, toner cartridge, and user manual. Next, place the printer on a flat, stable surface close to a power outlet and your computer. Make sure there is enough space around the printer for ventilation and easy access to paper trays and cartridges.
Section 2: Connecting the Samsung SCX3201G Printer
Start by connecting the power cord to the printer and plugging it into a power outlet. Press the power button to turn on the printer. Wait for the printer to initialize, which may take a few moments. If you plan to connect the printer directly to your computer via a USB cable, connect one end of the USB cable to the printer and the other end to an available USB port on your computer. Your computer should automatically detect the printer and install the necessary drivers. Follow any on-screen instructions to complete the installation process. Alternatively, if you prefer a wireless connection, refer to the user manual for instructions on how to set up Wi-Fi connectivity on your Samsung SCX3201G.
Section 3: Loading Paper and Installing Toner Cartridge
Open the paper tray and adjust the paper guides to fit the size of the paper you will be using. Load a stack of paper into the tray, making sure not to exceed the maximum capacity. To install the toner cartridge, open the front cover of the printer. Remove the protective cover from the new toner cartridge and gently shake it from side to side to distribute the toner evenly. Insert the cartridge into the printer until it clicks into place, then close the front cover.
Section 4: Samsung SCX3201G Software Installation
To fully utilize the features of your Samsung SCX3201G, it’s essential to install the printer software on your computer. You can usually find the necessary software and drivers on the included CD-ROM or download them from the Samsung website. Insert the CD-ROM into your computer’s optical drive and follow the on-screen instructions to install the printer software. If you downloaded the Samsung SCX3201 Software from the website, double-click the downloaded file and follow the installation wizard. Once the software is installed, you may need to restart your computer for the changes to take effect.
Section 5: Samsung SCX3201G Configuration and Calibration
After installing the software, launch the printer utility or control panel on your computer. Follow the prompts to configure the printer settings, such as paper size, print quality, and default settings. Additionally, you may want to perform a calibration or alignment process to ensure optimal print quality. Refer to the user manual for instructions on how to calibrate your Samsung SCX3201G.
Conclusion:
Setting up your Samsung SCX3201G is a straightforward process that can be completed in just a few steps. By following the instructions outlined in this guide, you can have your printer up and running in no time, ready to produce high-quality prints, scans, and copies for your home or office needs. If you encounter any issues during the setup process, refer to the user manual or contact Samsung customer support for assistance.