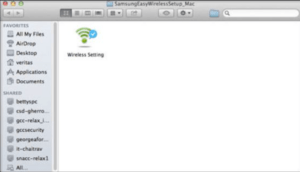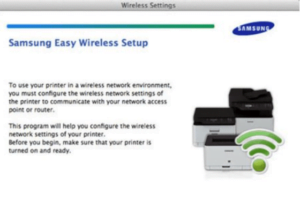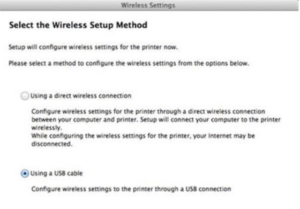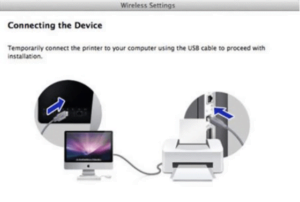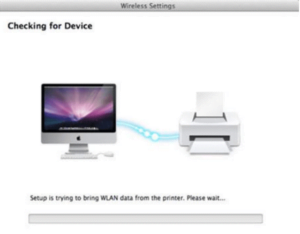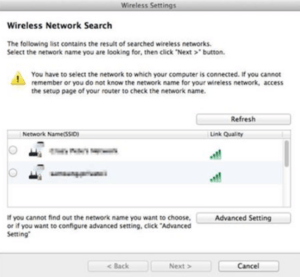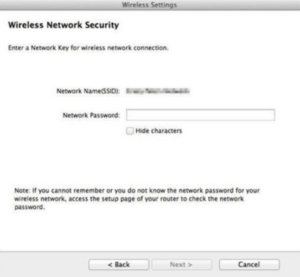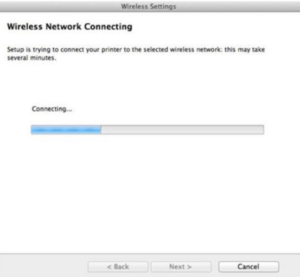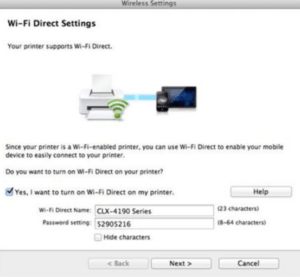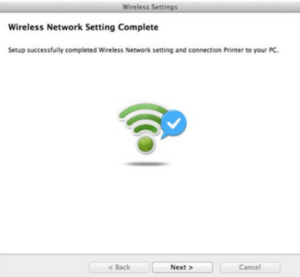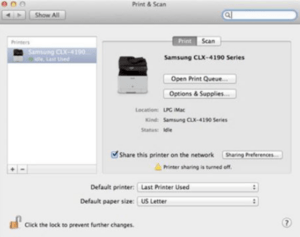Samsung Wireless Printer Setup Mac OS | With Easy Wireless Setup software you can connect your wireless printer to a Wi-Fi network. This software is separate from the printer driver and allows for easier wireless connection after performing the initial printer driver installation.
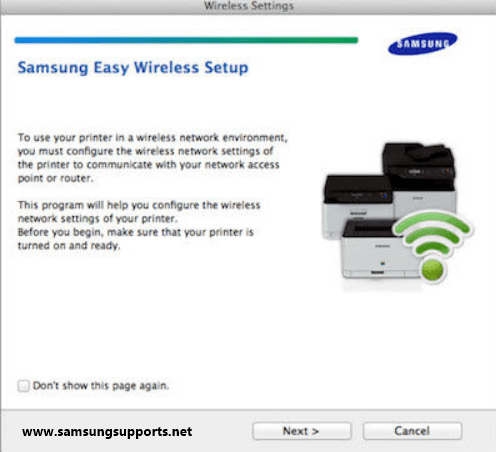
Download Samsung Wireless Printer Setup for Mac OS
Details:
- Version: V1.4.25
- Language: English
- Update: 02-13-2019
- License: Freeware
Source: Samsung Printer Support
You can download the Easy Wireless Setup software for macOS X (compatible with mac OS 10.5-10.14).
If you want to download drivers or other software for Samsung printers, Click here to open a web-based installer called Samsung Printer Software Installer. This installer can download all the drivers, software, and firmware based on the printer connected to your computer.
How to Setup Samsung Wireless Printer for Mac OS
Learn Samsung Wireless Printer Setup via wireless for Mac computers or via a USB connection. To set up the wireless feature on your Samsung Printer, follow these steps:
- Connect the USB cable to the USB port on your printer, then connect the other end to your Mac computer.
- After the connection is complete, then open the wireless settings by running the Wireless Settings application.

- The main installation screen will display the Samsung Easy Wireless Setup main page. Click Next, to start the installation setup.

- Select the wireless setup method. For initial setup with a printer that is not connected to a network, select “Using a USB cable option”, then click Next.

- Connect the printer to your Mac computer, then click Next.

- The Installation Wizard will automatically search for connected devices and retrieve the wireless information.

– If the printer is not found, the Printer Not Found dialog appears. Double-check the USB connection between the printer and your Mac computer, then click next on the Printer Not Found dialog.
– If your printer is still not found, the Printer Not Found dialog box appears again. Verify that the printer is turned on and ready to print, then click next in the Not Found printer dialog. - A list of wireless networks that can be viewed on the printer will appear. Then Select your network, then click Next (Wireless Network Security Dialog will be displayed).

If your network doesn’t appear, try the following:
– Make sure your wireless router or access point is transmitting on the 2.4Ghz band, not the 5Ghz. Samsung printers currently cannot reach the 5GHz frequency.
– See if other wireless devices can reach a good signal (at least 2 bars consistently). Bear in mind that antenna strength varies between devices; if your laptop or cell phone can only get one signal bar, likely, the printer won’t be able to get a consistent signal at all.
– If you have verified a consistently good signal but the printer does not see the network, click Advanced Settings and enter your network information manually. - Type the Security Key (WEP/WPA/WPA2) in the network password field, then click Next.

- Wait for the printer to connect to the network.

- Wi-Fi Direct information will appear. If you want Wi-Fi Direct to be enabled, make sure the checkbox is selected, then write down the password. Once selected, click Next.

- Display a prompt stating that it has been connected, Click Next or Done? to continue.

- Setup is complete. Open Print or Scan in System Preferences to see your printer.

Samsung Wireless Printer Setup Mac OS enables you to join a wireless printer to a Wi-Fi network. Following the first installation of the printer driver, this program, which is independent of the printer driver, enables simple wireless connectivity. With the Samsung Color Multifunction Printer, you may connect to a Wi-Fi or Ethernet network with ease by setting up a wireless connection.
Samsung Wireless Printer Setup Mac OS | ✔️ Samsung Support Free
Overall
-
Samsung Wireless Printer Setup Mac OS | ✔️ Samsung Support